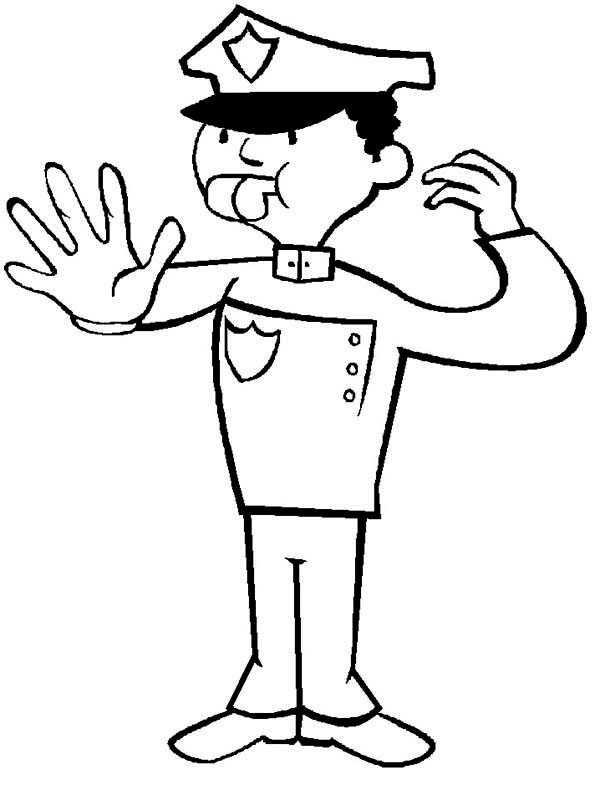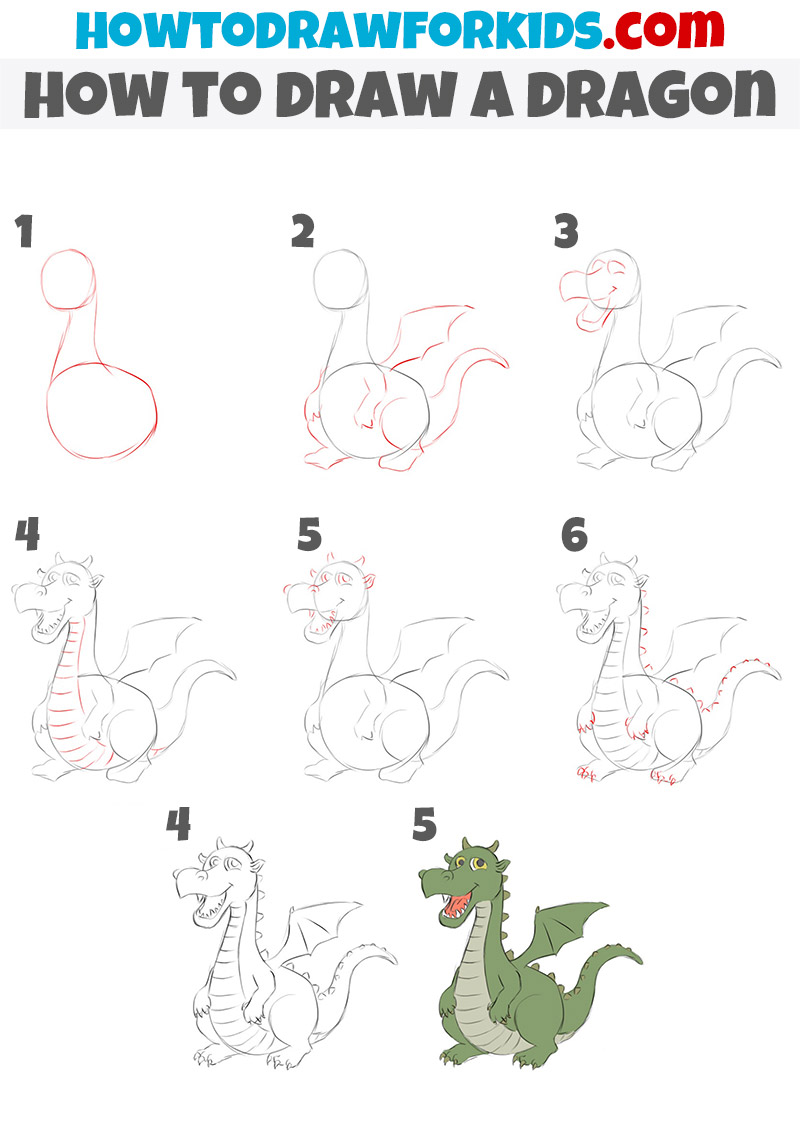Word draw document write documents tool comments office comment lets highlight
Table of Contents
Table of Contents
Have you ever been working on a Word document and wished you could add your own drawings or sketches? Drawing on a Word document can be a powerful tool for presentations, notes, and creative projects, but many people don’t know how to do it. In this post, we’ll cover everything you need to know about how to draw on a Word document.
The Pain Points of Drawing on a Word Document
When you’re working with text in a Word document, the options for drawing or sketching might seem limited. Many people are familiar with using Word for typing up documents or creating tables, but when it comes to adding hand-drawn elements, things can get tricky. Some common pain points of drawing on a Word document include:
- Limited drawing tools and options
- Difficulty creating freehand drawings or sketches
- Unintuitive interface for drawing
- Lack of information about how to get started with drawing on a Word document
How to Draw on a Word Document
Despite the pain points, drawing on a Word document is actually quite easy once you know how to do it. Here’s a step-by-step guide:
- Open the Word document you want to draw on
- Click on the “Insert” tab in the top menu bar
- Click on “Shapes” in the “Illustrations” section
- Select the shape you want to draw
- Click and drag on the Word document to create your drawing
- Use the “Format” tab to customize your drawing with colors, fills, and outlines
Alternatively, if you want to create a freehand drawing or sketch, you can use the “Draw” tab instead. Here, you’ll find a range of drawing tools and options that allow you to create anything from simple doodles to complex diagrams. Experiment with different tools and options to find what works best for your needs.
Summary of How to Draw on a Word Document
By following the steps above, you should now be able to draw on a Word document with ease. Remember to use the “Shapes” or “Draw” tab to access your drawing tools, and customize your drawings using the “Format” tab. If you’re still struggling, don’t hesitate to reach out to Microsoft support or search online for more tutorials and tips.
Personal Experience with Drawing on a Word Document
As a student, I often use Word for taking notes in class. However, I found that the text-only format could be limiting when I needed to include diagrams or sketches to illustrate a point. Learning how to draw on a Word document was a game-changer for me, as it allowed me to create more dynamic notes and better communicate my ideas. Now, whenever I need to illustrate something in my notes or presentations, I know that I have the tools to do so.
Tips for Using Shapes and Drawing Tools in Word
If you’re new to drawing on a Word document, here are some tips to get you started:
- Use simple shapes and tools to start
- Experiment with colors and fills to make your drawings stand out
- Save frequently to avoid losing your work
- Consider using a tablet or stylus for more precise or natural drawing
Integrating Drawings into Your Workflow
Once you’ve mastered drawing on a Word document, you can start integrating your drawings into your workflow. This might include adding diagrams to presentations, creating visual aids for reports, or simply using sketches to brainstorm ideas. Don’t be afraid to get creative with how you use drawings in your Word documents!
Question and Answer
1. Can you draw freehand in Word?
Yes, you can draw freehand in Word using the “Draw” tab. This allows you to use a range of drawing tools and options to create your own sketches and drawings.
2. How can you customize your drawings in Word?
You can customize your drawings by using the “Format” tab. Here, you’ll find options for changing colors, fills, outlines, and more.
3. Can you insert images into a Word drawing?
Yes, you can insert images into a Word drawing by using the “Insert” tab and selecting “Pictures”. This allows you to add photos, screenshots, or other images to your drawing.
4. Is it possible to undo mistakes or delete drawings in Word?
Yes, you can undo mistakes or delete drawings in Word by using the “Undo” or “Delete” functions, respectively. These options are available in the top menu bar or by using keyboard shortcuts.
Conclusion of How to Draw on a Word Document
Now that you know how to draw on a Word document, the possibilities are endless. Whether you’re creating presentations, taking notes, or just getting creative, drawing on a Word document can be a powerful tool. Remember to start with simple shapes and tools, experiment with colors and fills, and save your work frequently to avoid losing your progress. Happy drawing!
Gallery
How To Draw In Microsoft Word In 2020

Photo Credit by: bing.com /
How To Create Freehand Drawings In Word

Photo Credit by: bing.com / freehand lifewire
How To Draw On A Word Document - YouTube
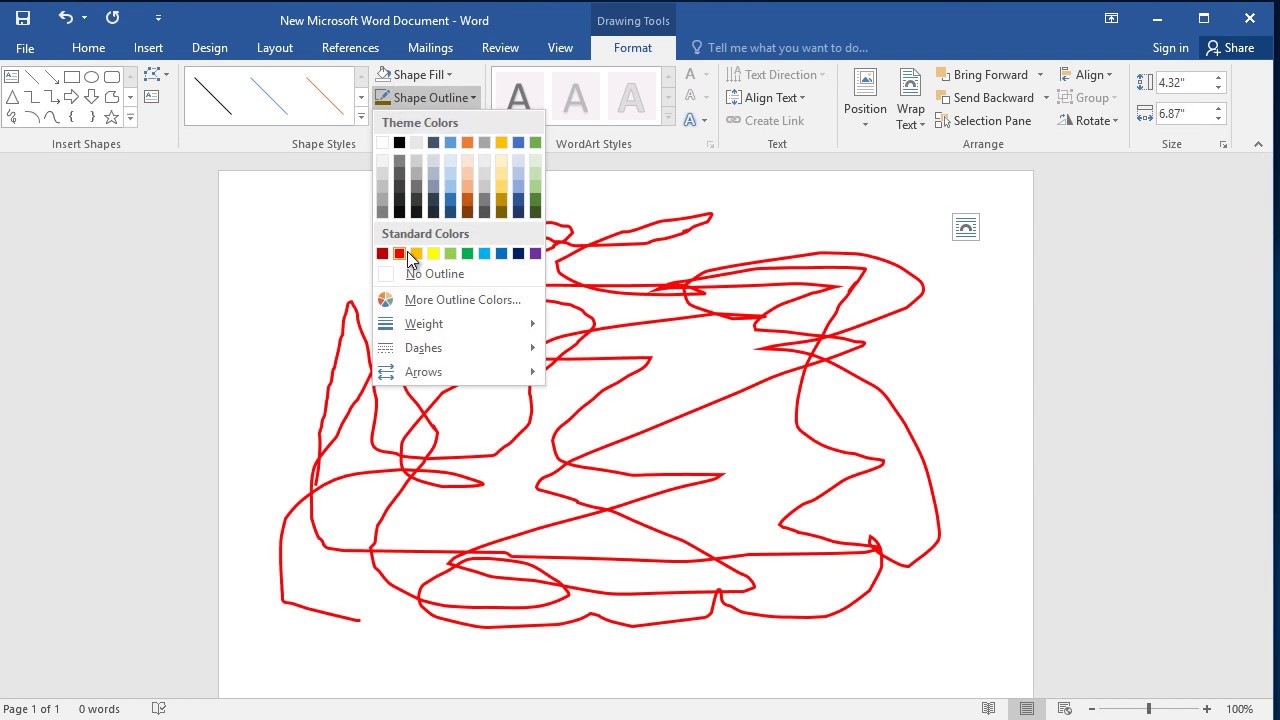
Photo Credit by: bing.com /
New Office 2016 Tool Lets You Draw And Comment On Word Documents
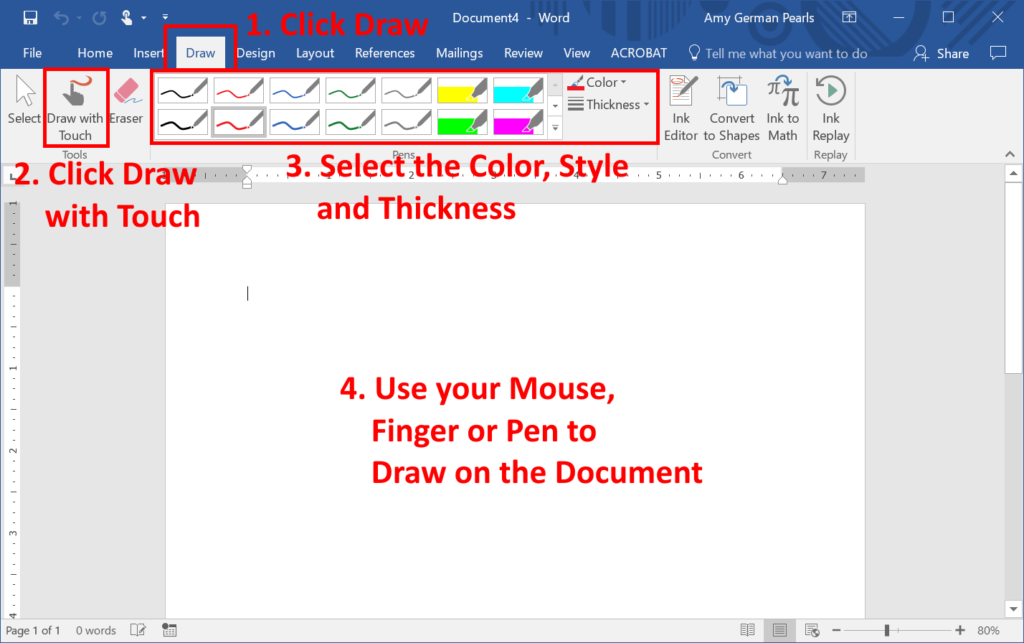
Photo Credit by: bing.com / word draw document write documents tool comments office comment lets highlight
How To Easily Draw In Microsoft Word Document? - Appuals.com

Photo Credit by: bing.com / appuals